Did you know that you can cast Cinema HD to TV with the Chromecast feature? Here how you’ll do it yourself by our clear instructions.
Wouldn’t it be great, if we watch our favourite content on a bigger screen rather than a smaller one??? For me, it feels great and would love to watch it.
Despite having many streaming apps, Cinema HD is remaining our preferred application and it always is in our bookmarks.
It’s gonna be interesting to watch Cinema HD on Chromecast device.

Let’s see, How???
How to Download Cinema HD for Chromecast?
As we can see technology is developing vividly, So there are always new approaches coming in. In the same way, I can take you to the different methods which will bring Cinema HD on your Smart TV..
Especially, there are three methods to cast Cinema HD on TV.
- With the help of Casting Feature.
- By using Computer & Chromecast.
- By using Chromecast Device.
Three methods are explained in a neat manner, thoroughly go through the page without deviation.
1. Stream Cinema HD on TV by making use of Cast Feature
For this method, you don’t require Chromecast device.
This method is simple and straightforward. The thing is you should be ready with a TV that supports Casting. As we know, nowadays every smartphone comes with a casting feature. So, it is just a matter of seconds to get Cinema HD on TV.
Here are the instructions for set up…
- Turn on TV.

- Press Settings or Input button on Remote. (I’m using Vu TV here).

- Then Anyview Cast.

- On your mobile, go to the home screen and scroll down/ up to get quick access to tools.

- Select Screencast/ Smart mirroring

- Upon clicking on Smart Mirroring, it asks you to enable Wi-Fi.

- Then click toggle the button Smart Mirroring.
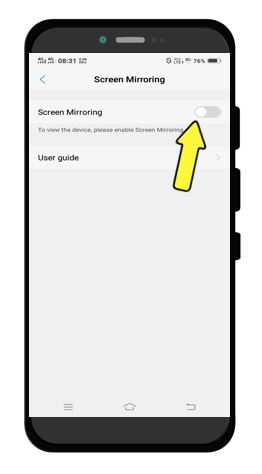
- Next, select your TV.

In simple way, go to Settings >>> Connections >>> Preferences >>> Screencast / Smart Mirroring >>> Turn On.
- You can observe that both the devices are connected to the same Wi-Fi.
- Next, you’ve to install Cinema HD on your smartphone. Click here to get Cinema HD.

- Now open Cinema HD and play any video that you want to watch.

- Hence, you can see content is streaming on your TV.

2. Download Cinema HD by using Computer
It is a very easy method when compared to the above one. We need to have the latest version of Google Chrome installed on your Computer/Mac.
Let’s see, what are the steps…
- Connect your Chromecast and TV.
- Make sure that you have updated Google Chrome. Click here for an updated One.
- By using third-party apps, install Cinema HD on your Windows PC or Mac.
- You can use the following guides to install the app.
- Open Google Chrome on your computer.
- On top-right, you will find three vertical dots.
- From the list of options, click on Cast.
- Upon clicking on Cast, you’ll see a list of devices to connect.
- Select your Chromecast device and then select Cast tab or Cast desktop.
- Now TV and computer have paired up via Chromecast.
- You can now open Cinema HD and stream it on your bigger screen
3. Install Cinema HD on TV
First of all, connect your Chromecast device to TV.
To cast Cinema HD on TV with the help of Chromecast, this is the on of the possible method. You’re required to download some third-party applications on your TV to stream Cinema HD.
Turn On Unknown Sources on Chromecast
- First of all, connect your Chromecast to the TV.
- Turn on Chromecast Device.
- You can see My account ICON on the home screen as shown in the below screenshot. Click on it.
- After that, go to Settings.
- Scroll down to System and then About.
- Next, you’ll find Android TV OS Build.
- With the help of Chromecast remote, click on it continuously until it turns into Developer mode.
- You will get a notification saying that You are now a developer.
- Go back to Settings >>> System.
- You can see Developer options enabled on your Chromecast, if it’s not please toggle the enable button.
- Now you need to turn on the Unknown sources.
- To do that, Settings —> Apps —> Security & Restrictions —> Enable Unknown Sources.
- With this you successfully allowed third-party apps to be installed on Chromecast.
Download Cinema HD
- Move on to the Chromecast Home page.
- On the top-left of the page, you will find the search option.
- Type Downloader in the search bar.
- Select the Orange-colored app and install it accordingly.
- Once you install it, open the Downloader app.
- You will find a URL box on the app.
- Please enter the following URL: https://cinemahdupdates.com/cinema-hd-apk-download/.
- Hold for some time for the Cinema HD to be download onto your Chromecast.
- Next, click on Install.
- It starts the installation process.
- Go to Chromecast Apps Sections.
- You can see the Cinema HD app icon which is installed.
This is how you can get your beloved app on Chromecast.
FAQs
1. What is Cinema HD?
It’s a streaming application, you can watch thousands of latest Movies, TV Shows and Trailers for free.
2.Does it affect my TV, if I download Cinema HD via Chromecast?
No, it is very safe to stream the application on your TV. It doesn’t harm your any devices.
3. What if I don’t have the casting feature in my Device?
Please download Cinema HD by using Chromecast. Use our first method to install the application.
4. What are the other alternative devices to stream Cinema HD on TV?
You can use Roku, Firestick and Kodi devices to stream the app on TV.


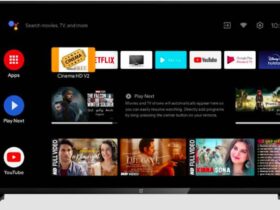
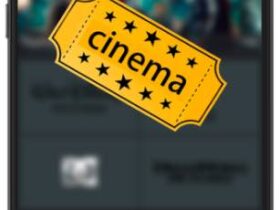






Leave a Reply