Download Cinema HD for PC application here and learn how to install it on Windows 10,8.1,8,7 or XP with or without bluestacks emulators.
Well, in this segment let’s look into the different aspects of installing Cinema HD for Computer.
It sounds crazy, isn’t it??? Till now, you have seen how to download it for Android.
Cinema HD is one of the outstanding application which is trending now. Despite other streaming apps, it is running seamlessly without any disruptions. We should Thanks to the developers for maintaining the app like that.
You see, there are many reasons why it is the favourite application for all of us. One of them is, you can stream movies and TV Shows for free.

Cinema HD is a free streaming application that allows you to watch free movies and TV Shows in HD Format.
How to Download Cinema HD for Windows PC (Computer/Laptop)
That being said, just imagine to have our loved app on Windows Computer.
I’m gonna put down how to install Cinema HD for Windows by following various methods. Remember that, Mac users can get it from here.
Here mainly, I’ll be going to discuss two methods by which you will get Cinema HD on your computer.
- Install Cinema HD by using BlueStacks Emulator
- With the help of Nox App Player
The two methods will exploit Android Emulator services. Lemme just brief you on the information about Android Emulators.
What is Android Emulator?
It’s a software utility that acts as Android OS on Windows Platform. Android Emulator stimulates the android environment on a windows computer and enables the way to install APKs on Computer.
Let’s get on to the detailed process how we get Cinema HD on Computer by using above methods.
Important Note:
Before going into the actual methods, please download the Cinema HD APK file. You can download the app from our website. Click on the Download button to get the app.
Method 1: Run Cinema HD on Windows via Bluestacks emulator
Whenever we would want to install android applications on the Windows platform, the first thing that comes to our mind is BlueStacks.
Yes, BlueStacks is one of the prominent emulator that being used widely.
Part 1: Install Bluestacks on PC
- Prior to the installation process, we must have BlueStacks installed on Compter.
- Download the software from its official website (OR) Get it from the following link: https://www.bluestacks.com/
- Install it like any other .exe file and open the BlueStacks.
- Next, sign up BlueStacks using your Google Account. (This step is optional)
Part 2: Install Cinema HD apk on PC via Bluestacks
It can be installed in 2 ways.
- Go to the folder where you saved the Cinema HD app on your computer’s storage.
- Right-click on the Cinema HD application and hit on “Open with Bluestacks” the option. After that select the BlueStacks option. That’s it, BlueStacks will start the installation process and eventually, it installs the Cinema HD Application.
You can also try this method, instead.
The next approach is, open BlueStacks on PC.
- Click on the “Add APK” icon. (See screenshot as shown below).

- Browse and select the Cinema HD file, Click open.

- It starts installing on bluestacks, wait for completion.

- Now, open Cinema HD on Bluestacks.
Part 3: Final steps
- On the BlueStacks home page, you can see the Cinema HD ICON which is installed.
- Allow.

- Accept.

- Ok.

Open the app and explore new releases and huge entertainment content. You may be prompted with the latest version details, just skip the step.
That’s all folks, enjoy watching your favourite movies and TV Shows on Computer.
I hope it is very easy to install the Cinema HD on Computer by using BlueStacks emulator.
Disadvantages
And also, I would like to mention some demerits on above method.
- BlueStacks Crashing Issue.
- Loading Problem.
- Slow on low specification Systems.
If you think the above method is not convincing to you and wanna know other method, just scroll down the page.
Method 2: How to Install Cinema HD on PC by using Nox App Player
Here in this method, I’ll use Nox App Player in place of BlueStacks.
Nox App Player is also an android emulator that laid down the android environment on the Windows platform without the aid of any external software.
Unlike BlueStacks, you will not see any loading and crashing issues in this method. It is considered as the best alternative to BlueStacks Emulator.
- Get the Cinema HD app by using this link and keep it in local storage.
- Download Nox App Player from its official website.
- Get the software from here: https://www.bignox.com/.
- Install an app by following on-screen commands.
- Once you install Nox App Player, open the application.
- Click on the “Install APK” icon from the right tool bar.

- Choose “Cinema HD” from the respective folder, click on open.

- Nox emulator starts Installing Cinema HD v2.

- After that installation, we can see the Cinema HD icon on the home page of the Nox App Player.
- Open the app and stream your preferred content.
This is how one can install Cinema HD on Windows Computer. I would very much recommend you follow any one of the method to get installed an app on your device.
Both methods looks similar but it depends on your system. For lower end specifications, second method works great.
The End…..!
I presume that Cinema HD application is successfully installed on your Computer. Sit back and relax now. Just watch your personalized content on your Windows PC.
I personally suggest you install Cinema HD by using Nox App Player, cause you will not get any performance-related issues. And also, it is pretty much simple to install the app.
Still, if you get any doubts please do comment below. We’ll get back to you on priority.
Happy Watching!


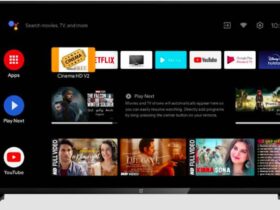
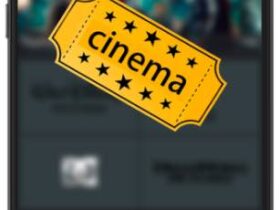



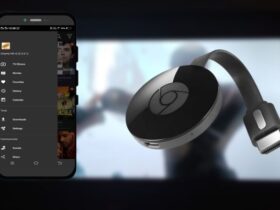

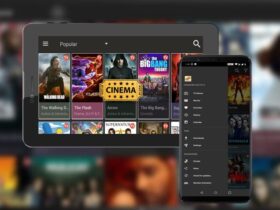

Leave a Reply